Creating and fixing multi-level numbered headings in Word might seem to be a bit tricky for the first time users. Nevertheless, if you know the correct procedure, it would be a piece of cake!
Note: If you’ve already created a list, but ran into a problem, read this to fix your list: https://wordknowhow.wordpress.com/2013/05/20/how-to-fix-multilevel-list-in-word/
Follow the steps stated below to create a new multilevel numbered list the correct way:
The Procedure
Firstly, we will define the multilevel numbering for the heading levels using Multilevel List feature.
1. Open the Word document in which you want to apply numbered headings.
2. From the Word Ribbon menu, under the tab Home and within the group Paragraph, click the Multilevel List icon ![]() . A drop-down menu appears.
. A drop-down menu appears.
(Click the image to view in full screen)
2. From the drop-down menu, select the option Define New Multilevel List (at the bottom of the menu). The “Define New Multilevel List” dialog box pops up.
3. Click the More button (![]() ) available at the bottom of the dialog box. The dialog box expands to show additional fields (see below image).
) available at the bottom of the dialog box. The dialog box expands to show additional fields (see below image).
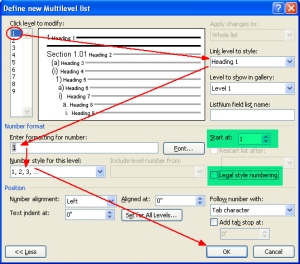
Create First Level Heading (or define number format for the first level heading)
4. Click level “1” from Click level to modify selection box (on the top left hand side of the dialog box).
5. From the drop-down list named Link level to style, select “Heading 1”. This way, you are linking heading level “1” (that you will use in your document) to Word’s default Heading 1 style from the Styles gallery. Later, you can modify style for each heading as you wish.
6. In this step, enter a numbering format for your heading level 1 in the field Enter formatting for number from the drop-drop-down list Number style for this level. So, the format you select from the drop-down list will appear in the Enter formatting for number field. You can delete the default number format appearing in the Enter formatting for number field and choose your own.
Important:
a. You can reset the value in the Enter formatting for number field by selecting a value from the spin box Start at.
b. If you find the field Number style for this level as disabled, clear the check box Legal style numbering.
Creating Second Level Heading
7. Similarly, select level “2” from Click level to modify selection box.
8. Link level 2 to Word’s default Heading 2 by selecting “Heading 2” from the Link level to style drop-down list.
9. Delete whatever appears (by default) in the field Enter formatting for number to apply a new number format. From the field Include level number from, select Level 1 (as a prefix) for the second level heading. Apply a dot (.) or anything you would like after the prefix number. I prefer a dot.
10. After a dot (.), select a numbering format for the Level 2 heading (e.g. 1.1). You are done.
11. Similarly, you can keep adding levels as needed. While creating the third heading, select Level 1 and Level 2 headings as prefixes from the Include Level Number from field and then select a number format for the Level 3 heading (e.g. 1.1.1 ).
The following example shows how to construct the Heading level 4.
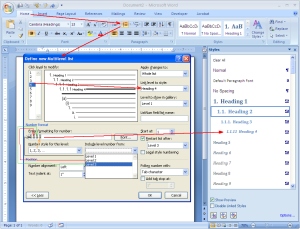
Once you are done with defining number format for all the headings, you can view the same being updated in the Styles gallery, under the tab Home, within the group Styles in the Ribbon. Or, you can open the Styles window by pressing Shift+Ctrl+Alt+S.
Now, select text in your document (which you want as a heading) and then click the relevant heading style (which you have just created) from the Styles gallery.
Please note that you may not see all the multilevel heading levels (that you have just created) in the gallery depending on the configuration of the Style Pane Options. You can open the Style Pane Options dialog box by clicking the Options link available at the bottom of the Styles gallery pane. See below image.
The Style Pane Options window appears. Click Select styles to show drop-down list and select the option All Styles from the list. Click OK. Now you can view all the 9 heading levels with multilevel numbering in the Styles gallery.
Modify the appearance of the headings
You can modify the style (font, numbering, etc.) of the headings from the styles gallery by selecting Modify from the right-click menu of each heading and then clicking the ![]() button from the Modify Style dialog box.
button from the Modify Style dialog box.
For example, if you want your Heading 1 to have font “Cambria”, font size “14”, Bold, color Blue then configure these in the Modify Style dialog box as shown in the following screenshot.
You can also apply these style by clicking the Format button available at the bottom of the Modify Style dialog box and then clicking the Font from the sub-menu. This will display the Font dialog box where you can apply font styles for Heading 1.
Similarly, you can modify other properties of the headings by selecting the appropriate options from the Format sub-menu.
Please let me know in the comment section if you have any difficulty understanding the procedure or if you have any other queries, suggestions, etc. I will be more than happy to help you out! Thank you.
The following post could also be helpful to you:
https://wordknowhow.wordpress.com/2013/05/20/how-to-fix-multilevel-list-in-word/
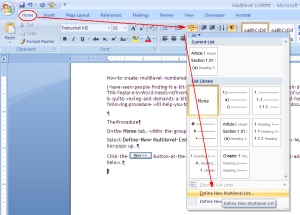


You replied to this comment.
Hi Jeanne, it should come automatically. Once you apply a multilevel list, you need to just Ctrl+C and Ctrl+V the style. It will automatically apply the next number heading. You don’t have apply manually. Follow the steps of this blog post: https://wordknowhow.blog/2013/05/20/how-to-fix-multilevel-list-in-word/
I also find that once I’ve applied the multi-list style from the menu ribbon, I can then just apply the style upon which the next level is based from the Styles menu (in the Styles section of the ribbon or if I’ve opened the styles list separately). For example, if I’ve associated the second level of a number list with the style O2, I can just select that from my Styles menu. That’s a little faster than copy/paste, particularly if you’ve gone to another page by the time you need to apply the next level.
Pingback: Fixing Heading Styles in Word | Blog de Clive Long
Hi, I’m working with Word 2013. I have a large document I’m working on, with 21 appendices. They aren’t what typically considered an “appendix” in that they are all separate reports that are part of the larger report I’m working on. I set up my numbering in a custom template several weeks ago as you describe. It seemed an elegant solution. In each of the 21 files, I’ve gone in and manually reset the “Start at” value to the appropriate letter of the alphabet (A – U), prepended by “Appendix”. I thought it was working just fine, but now I find that in any of the files, when you reopen it, the number has reverted back to A. I’m guessing that’s because the template is set to A, and Word is refreshing the Heading 1 style as it opens the file. I tried just using “Appendix” with no alpha letter in the template, and the file reverts to that. This is confusing because, 1) I’d swear I had this working correctly, and 2) When I change the alpha number and close the dialog box, it definitely says “this document only” – shouldn’t that override the template on reopen?. Thanks for your help.
It will be very helpful if an video is added here for these steps. Or you may also share a video link which will demonstrate these steps. Thanks
Thanks for the suggestion…am working towards that.
Pingback: Using “Styles” to Add Headings in Microsoft Word - Proofread My Paper
Hi,
I am unable to create a multi level list for the following style:
1.01
1.02
1.03
(a)
(b)
(i)
(ii)
2.01
2.02
3.01
…
I am unable to create a level where there are two “counting” numbers (1.01, 1.02, 2.01, 2.02). In the Enter Formatting for Number box, how do you add another “grey out” for a second number (.01,.02) so that it will continue sequentially? I am only able to get 1.01, 2.01, 3.01 and so on.
Thanks,
Scott
Hi Scott, Microsoft replaced the Office button with “File’ menu in the latest versions of MS Word. So, click on the File menu and then select ‘Save As’ from the side bar menu.
Pingback: Using “Styles” to Add Headings in Microsoft Word
Pingback: Wrestling MS Word: Section Numbering | The Cold Fish
Hi, I have a doubt. How to number subheadings for a heading which has already been numbered? I have a document in which sub headings are not numbered but headings are. Pls help
Hi, you don’t need to create subheadings separately, headings and subheadings are created using the Multilevel list feature in Word. Once you create a multilevel list, you just need to assign subheading, Word would automatically put the number. Please see the blog post on how to create Multilevel list
Thank You!
It helped me, in my documentation. Thanks a lot
Let me kiss you! Finally I’ve found solution! Thanks ❤
🙂 🙂
You have NO idea how happy I am that you have written this article and saved me hours of frustration. THANK YOU SO MUCH! I would kiss you right now if you were in front of me.
😊😊
Awesome article! exactly what I was looking for and helped me in solving my problem. Saved me hours as well. Thanks a lot!
welcome!!
I need to print this. Headings are always problematic.
go ahead, no issues
Very helpful post. Easy to follow instructions. Worked for me. Thanks a lot.
Thanks!!
Thanks and welcome!!
Thanks for this article. It was very useful and quickly solved my problem.
Awesome! I have been having such trouble getting the proper numberings on my Word 2013 headers! I thought perhaps it was a Word 2013 issue, but really it turned out the multilevel list styles were not defined properly in the template I needed to use!
In my case, the level 2, 3, etc. headers were not linked to any style! So the numbering ended up being kind of random. After putting in the links as you describe, they work.
Unbelievable GUI. Never would have figured it out. Thanks for your help.
Hi, Thanks for the good explanation. Is there a way to add the new multilevel list to the Home-Paragraph-Multilevel drop down box? I have deleted mine and the 1.1, 1.1.1 etc heading list has completely disappeared.
Very nice, I learnt it and at the same time i have praciced it . This really does the job .
Thanks for your help.
Thanks for saving me a ton of time in figuring this out!
I have a little problem – I need to edit numbering list up to 12 level – is it possible? or 9 is ceiling?
I don’t know why would you want to use 12 level of headings. If I understood correctly, 12 levels would look like:
1
1.1
1.1.1
1.1.1.1
.
. 1.1.1.1.1.1.1.1.1 (9 levels)
.
.
.
1.1.1.1.1.1.1.1.1.1.1.1 (12 levels)
If this what you are asking, then you cannot use more than 9 levels in Word. Not possible humanly to track beyond a certain level of content. So, it is advisable to use not more than 5 levels.
But, if you meant this:
1.
1.1
1.1.1
2.
2.1
.
.
.
.
.
.
12.
12.1
.
.
.
no limit
There is no limit in how many levels you want to use vertically.
If you need more than about 4 levels, the document design is very poor. I don’t care who it’s for, using 12 heading levels completely destroys readability. Whoever it is who insists on 12 levels, knows absolutely nothing about document design.
I am working in Word 2013 and have a good understanding of how the multi list numbering is applied to styles. My problem is that I have a style set for document templates, which works fine in new documents but as soon as I apply it to an existing document, one of the levels in the multi-list (heading 5/level 5) keeps dropping off the list and just pulls up any number which has nothing to do with the list it is supposed to us. Is there a glitch in Word or something because all of my other styles work perfectly. I cant work out why it keeps doing this. Hope you can help.
Please do check the post “how to fix multilevel list in Word”. Hope, you will have your question answered!
Is there a way to edit the list once you’ve created it? I can’t find a way except to start from scratch.
Please check the post “How to fix multilevel list in word”. Hope this will help!
Thanks! You made my day!
Glad that it was helpful to you!
I think I answered my own question. After starting a new multilevel list format, When I again select create a new multilevel list format, If I am sitting on a line that has my list format, it starts with that same format and I can simply modify from there. One additional word of advice: when setting the tab stop for text, make sure it is far enough to the right to be past the number or Word simply moves all text to the next tab stop, probably on a n*1/2″ marker.
This is a great start, but I am missing one piece to make this much easier. It appears one must define all number levels on the first go. If I exit the create new list style box, I cannot then define new number levels in the style modify box. I have to start all over recreating my numbered list style again. Is there a workaround for this so that new levels of numbering can be defined after exiting the original creation screen?
–thanks,
Von
You can keep adding heading level to a list at any time. Need create a new list to add a level. Also, check post “How to fix multilevel list in Word”. Hope this helps. Else let me know. Thanks 🙂
Thanks! Helped a ton
Glad to learn that….thanks!! 🙂
This didn’t actually deal with my question but gave me better understanding which allowed me to figure it out so thanks!!!!
welcome!
Hi Wordknowhow, I can’t figure out what my mistake is? The article is very helpful yet word makes the numbering so uneasy: would you mind checking what the problem is on my document. Thanks in advance and happy New Year.
Sure I would….let me know for any help I can do (emil: anupam321@gmail.com). Happy New Year!!
see i am not able to create 2, 2.1, 2.2, 3, 3.1, 3.2 after creating heading1 as of your suggestion, pls guide me with example
Reblogged this on Twin Lens Abstract and commented:
For anyone who has ever wanted to throw their computer out the window when trying to deal with numbered headings in a huge document (i.e. my thesis!)… salvation is here!
that means a lot to me….thanks a lot!!
THANK-YOU SO MUCH! I add myself to the surely huge list of panicked PhD students you have calmed by solving numbering issues!! 🙂
You are very welcome…glad it helped you!!!
hi, thanks for your post.
can we have headings in tables show on the navigation pane?
need to crack this ASAP.
thanks alot.
Yes, you can have headings within a table….same logic. The navigation pane (view >> show >> navigation pane) displays heading levels created in the document by default.
Thank you so much for posting this guide. I’ve trying to figure out how to do this for a while. I can’t believe they’ve actually made this more complicated in newer versions of word.
You are welcome!!
Pingback: Bringing Sanity to Multilevel Headings in Word | InfinityLimited
Thanks buddy!!
After hours of searching the web, you’ve nailed it. As a teacher I should have known this, but I didn’t. Now I do 🙂
Thanks!
Great, it helped you!! Thanks
Thx for the tip
Pingback: David's Weblog » Microsoft Word 2013 Headings and Styles
Great post. I would add that if you want to preserve what was done above, you should save the doc as a new template. Otherwise it is based on the default normal.dot template which might be different on different computers or may be change when changes are made to other docs.
Thank you!!! This saved me so much time.
I have a silly question – header vs heading? is there any way to use headers to map a document as well? Word’s user manual seems to suggest this (by adding in page breaks between each section), but I found this very frustrating and the headers kept switching back to each other…
Welcome! Headers and Headings are two different entities. Heading refers to paragraph headings in Word such as Heading 1, Heading 2, etc. You can use these headings to create Table of Content i.e. as references for various sections in the document.
Whereas, Header is a piece of information put at the top section of a document that represents title of the document or a chapter of a document. Headers cannot be used as part of Table of Content.
However, you can create unique headers/footers for different document parts/sections in the same document. The following article will help you understand this:
https://wordknowhow.wordpress.com/2013/01/22/how-to-create-different-header-and-footer-in-same-word-document/
Thanks for the article. I found it very helpful but I’m confused by the terminology: Headings vs. Multilevel List. I followed your steps but ended up with a doc in which each new row comes with a Normal Style so if I want it numbered, an additional step is required to designate it as such. How can I set up a Multilevel List so that when the [Enter] key is pressed, a new row appears which is already at the same heading level as the previous row and displays the next number in sequence?
Glad to hear that you have liked the article…thanks!
You See, Headings and Multilevel list usually are the same. When you say Headings in Word, it refers to the built-in headings. These headings are used in the Multilevel list as outlines in a document. Heading 1 is used as the first level of a Multilevel list, Heading 2 as the second level of the list, etc. and then you can generate a Table of Content out it.
When you create a Multilevel list like this in your document, you can easily promote or demote a level. To promote, place cursor at the beginning of a heading and then press CTRL+SHIFT. Similarly, to demote click SHIFT.
Please, carefully follow the steps mentioned in the procedure….it will definitely work. Let me know if you have any issue.
… additionally, with regard to your comment on
http://blogs.msdn.com/b/timid/archive/2013/08/29/stupid-microsoft-word-trick-multilevel-numbered-headings.aspx
I’ve added the following response:
“Hi, wordknowhow.
Firstly, thank you for the original post that led to this one. Please note that I retain the attribution.
– I’ve truncated the blog post so it doesn’t have the disputed content.
– I disagree it is a copy – all the text and screenshots are original. I did this because:
* I wanted to add the Ribbon hotkey sequences.
* I added the reminder to use ‘Set for all levels’ for “Additional indent for each level” (please see steps 8 and 9 in any cached copy of this page) so the headings would be consistently left-aligned
* I found the original post to be less than ideal. I prefer complex processes to be cleanly numbered with sparse text. It seems especially appropriate given this topic.
I would like to restore the elided content, but will not do so as long as you feel this is somehow a copy. However, if you do feel this way, I am curious on what grounds you feel it is indeed a copy.
In closing, thank you for the original post.”
Sorry Tim, if I hurt you…I can understand your intention now….you can restore the deleted text…good luck!!
Regards
Anupam (wordknowhow)
Thanks for this post. I’ve found it quite useful multiple times in the past.
Thanks for you compliment!! It means a lot to me.
Pingback: Stupid Microsoft Word Trick: Multilevel Numbered Headings - Lessons Learned - Site Home - MSDN Blogs
This was hugely helpful.
I had a work document that was giving me
1
1.1
1.1.1
1.2
1.3
1.1.2
2
2.1
1.1.3
2.2
1.1.4
The best suggestion in-house was to manually override every time it was out of sync. That would have made me want to cry.
Following the recipe fixed it so that it’s now
1
1.1
1.1.1
1.2
1.3
1.3.1
2
2.1
2.1.1
2.2
2.2.1
I will sleep much better tonight than I feared.
What am I doing wrong? I think I am following the recipe but keep getting this numbering error. Thanks for any suggestions.
thank you it had helped me a lot
Glad to hear that….thanks!!
My Word 2010 heading numbering issue were automatically transferred to Word 2013 when I upgraded.
After months of reading other blogs (who mad to feel stupid) it was this article, based on Word 2007, that saved me from going postal. Go figure. And no thanks to Microsoft.
MS Word 2013:
1. In the tab called “Home”,
2. Go to “Paragraph” section,
3. Go Multilevel List drop-down menu,
4. Go to Define New Multilevel List to create new and edit current lists.
Note 1: Heading numbering changes do not apply to existing documents. Changes only apply to new documents created after the changes were made.
Note 2: Within the Multilevel List I changed the Indents to zero thus creating a new issue with the Heading indents/spacings. But for now I can live with that.
Thanks Balaji.